Table Cells Detected Incorrectly
If ABBYY PDF Transformer 3.0 has detected the rows and columns in a table incorrectly, you may adjust the results of the automatic analysis and re-run the conversion process. Example of a complex table…
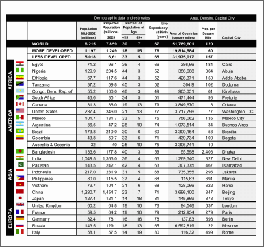
To adjust a table area, use:
- Tools on the toolbar
- You can add or remove vertical and horizontal lines in your table. On the toolbar, select
 ,
,  , or
, or  .
.
- Select the
 or
or  tool to merge or split the selected cells. You can only split cells that have been previously merged.
tool to merge or split the selected cells. You can only split cells that have been previously merged.
- You can add or remove vertical and horizontal lines in your table. On the toolbar, select
- Shortcut menu commands
Right-click on the desired table area and from the shortcut menu select:
- Merge Table Cells or Split Table Cells to merge or split the selected cells. You can only split cells that have been previously merged.
- If a table cell contains only a picture, select Treat Selected Cells as Picture. If the cell contains text as well as a picture, draw a separate area for the picture inside the cell.
- By using keyboard shortcuts
- To merge or split table cells, press CTRL+M or CTRL+L respectively. You can only split cells that have been previously merged.
 | You may also need to adjust the results of automatic table analysis if your table contains cells with vertical text in them. For troubleshooting, see Vertical Text Not Detected. |
 For more about area types and how to adjust them, see Adjusting Area Types and Area Borders.
For more about area types and how to adjust them, see Adjusting Area Types and Area Borders.